Mudah Membuat SKHUN dengan fasilitas Mail Merge (Mailings)
Dengan hanya satu halaman pada Ms. Word, sudah mencakup seluruh siswa.
Mail merge merupakan salah satu fitur pada Ms Office Word, baik 2003, 2007 maupun 2010 yang mana dengan menggunakan fasilitas ini, kita bisa membuat suatu form (Misal surat undangan, Sertifikat, label, Amplop dll) yang mana penerimanya adalah banyak sementara bentuk/model formnya cuma satu. Tekhnik pembuatannya yaitu kita cuma membuat satu halaman form, kemudian untuk penerima/isian yang berbeda-beda kita masukkan dalam tabel lain dan dengan file yang lain pula. Pada kesempatan kali ini, kita akan mencoba membuat SKHUN, namun perlu diketahui bahwa form SKHUN disini hanya sebatas contoh, untuk yang lebih sempurna bisa dikembangkaan sendiri.
Mari kita mulai.
Jika mau sekalian praktik, silahkan download filenya DISINI
1. Membuat Form
Contoh Form SKHUN
2. Membuat DataBase
Data base yang saya contohkan adalah menggunakan aplikasi Ms. Excel, disamping sudah sering menggunakan, juga mudah dalam menambah atau menghapus data. Untuk memudahkan, buatlah semua database ke dalam satu Sheet saja, mengacu pada contoh form diatas, berarti kia membutuhkan tabel dengan kolom terdiri dari, Nama, TTL, NIS, NISN, Nomor Peserta, Nilai Bahasa Indonesia UM, Nilai Matematika UM, Nilai IPA UM, Nilai Bahasa Indonesia UN, Nilai Matematika UN, Nilai IPA UN, Nilai Bahasa Indonesia NA, Nilai Matematika NA, Nilai IPA NA. Intinya buatlah data sesuai dengan kebutuhan yang ada pada form yang dibuat.
Sebenarnya kita cupkup membuat DT base dengan menggunakan excel, tetapi karena kita bermain dengan angka, maka alangkah lebih baiknya kita copykan data pada excel tersebut ke Ms. Word.
Blok Tabelnya, > Klik Kanan > Copy
Buka lembar kerja Ms. Word baru, > Klik Kanan > Paste (CTRL+V)
Simpan Data base Ms. Word ke Lokasi penyimpanan, misal saya simpan dengan nama DBS SKHUN, Kemudian Tutup Lembar kerja Data Base
3. Mengkoneksikan Form dengan Data Base
Buka kembali Form SKHUN, Pada Menu Tab Mailings Pilih Select Recipients > Use Exsisting List, seperti gambar berikut
Cari data base yang telah disimpan dalam bentuk Ms. Word tadi (DBS SKHUN.docx) > Open
Tampilan menu berikut menunjukkan DataBase sudah terhubung.
Sekarang waktunya untuk meletakkan data base ke form masing masing, Form nama diisi dengan data base nama, form TTL diisi dengan Dt base TTl, dan lain-lain
Letakkan kursor di sebelah kanan titik dua pada baris nama
Pada tab Mailings > Insert Merge Field > Pilih Nama
Lakukan hal ini ke semua Database yang sesuai dengan form, hingga tampilannya sebagai berikut
Untuk melihat hasilnya, Klik Preview Result pada tab Mailings
Untuk mencetak dokument, Klik Pada Finish & Merge > Print Documents
Tentukan Nomor urut yang akan dicetak > Klik OK
Untuk menyimpan, caranya seperti saat menyimpan biasa.
Selesai


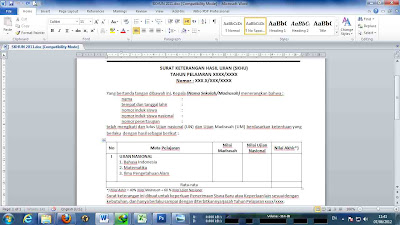





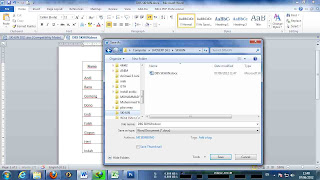

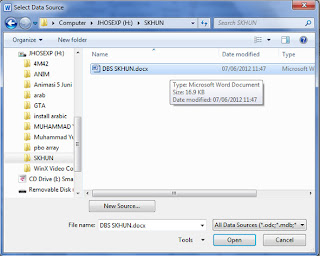








Keren
BalasHapusMakasih ilmunya